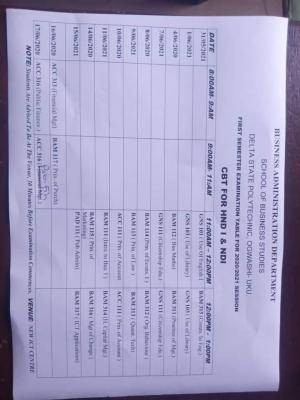The management of Ignatius Ajuru has released details on the schedule of fees payable by new and returning students of the school for the 2016/2017 academic session.
The schedule of fees for 2016/2017 session is on the attached pdf document;
PROCEDURE FOR FEES PAYMENT
All fees are paid ONLINE through the School Portal, Enterprise Schools Portal (ESP). There are two options available for Online payment:
• Through the Banks using Interswitch Pay Direct feature or
• Via ATM Card (Velve, Master Card).
Students MUST make sure that they pay ALL their fees through the Portal using the procedure below, otherwise such payments won’t reflect in their accounts. Use any of the following procedures to pay your fees:
1. LOGIN TO THE PORTAL
In order to log into ESP, you must have a Username and Password. Your Username is either your JAMB Reg No or your IAUE Matric No. Get your ESP Username and Password from the ICT Centre.
a. Visit the University website, www.iauoe.edu.ng (note that www.iaue.edu.ng leads to the same website).
b. Click on Portal menu to go to the ESP sub-site.
c. Click on Sign In on the ESP Portal
d. A popup window will open.
e. Enter your Username and Password and Click on Sign in. This will take you to the Student Dashboard:
2. PROCEDURE FOR FEES PAYMENT
OPTION A: PAY THROUGH THE BANK
1. On the Student Dashboard, Click on Fees Payment Menu
2. Click on Process New Fees tab (if it is not highlighted)
3. Select Session from the Session dropdown list
4. Select Payment Description (Type of fee you want to pay) from the Payment Description dropdown list. Examples are:
i. Fresher School Fees
ii. School Fees – Returning (YR2)
iii. School Fees – Returning (YR3)
iv. 2016/2017 - Accommodation Request
v. Etc.
5. Click on View Fees to display the fees payable. The payable fees will be displayed, showing fees breakdown and Total fees payable.
6. Click on Create Invoice (a Fees Booking Number (FBN) will be created)
7. Click on Confirm Invoice
8. Click on Print Invoice
9. Walk into any bank and pay (using Interswitch Pay Direct feature and the Fees booking number (FBN) created in Step 6).
10. On successful payment, you will receive an email & SMS on the email address and phone number provided in your profile.
11. Visit www.iauoe.edu.ng, Login to the ESP Portal
12. Click Fees Payment menu
13. Click Recent Payment tab
14. Print relevant documents (e.g. Payment receipt, etc.)
OPTION B: PAY ONLINE (USING ATM CARD)
1. On the Student Dashboard, Click on Fees Payment Menu
2. Click on Process New Fees tab (if it is not highlighted)
3. Select Session from the Session dropdown list
4. Select Payment Description (Type of fee you want to pay) from the Payment Description dropdown list. Examples are:
i. Fresher School Fees
ii. School Fees – Returning (YR2)
iii. School Fees – Returning (YR3)
iv. 2016/2017 - Accommodation Request
v. Etc.
5. Click on View Fees to display the fees payable. The payable fees will be displayed, showing fees breakdown and Total fees payable.
6. Click on Create Invoice (a Fees Booking Number (FBN) will be created)
7. Click on Confirm Invoice
8. Click on Print Invoice
9. Click on Pay Now (On clicking this, you will be redirected to Interswitch secure web pay site)
10. Select ATM Card Type on dropdown (Velve, MasterCard, etc)
11. Supply your ATM card details:
i. Card No
ii. Expiry Date (Month, Year)
iii. CVV2 (at back of card)
iv. Pin No (4-digit ATM card you use in ATM machine)
12. Click Pay
13. Enter you OTP No (sent to you from your bank for Online Transactions)
14. Click on Continue
15. On display of pop-up message, Click Continue
16. On successful payment, you will receive an email & SMS on the email address and phone number provided in your profile.
17. Click Fees Payment menu to refresh the page
18. Click Recent Payment tab
19. Print relevant documents (e.g. Payment receipt, etc.)