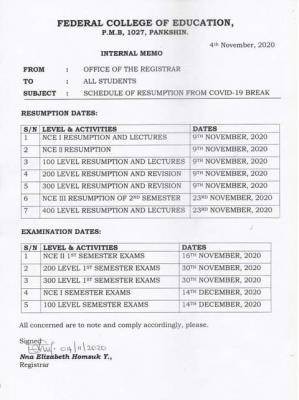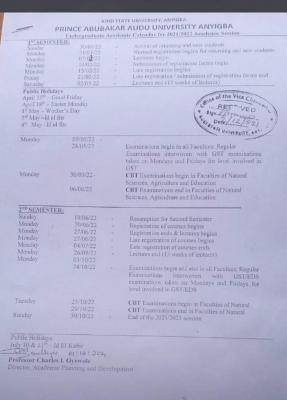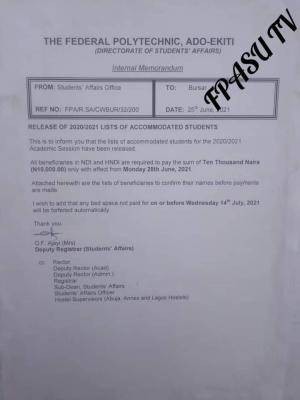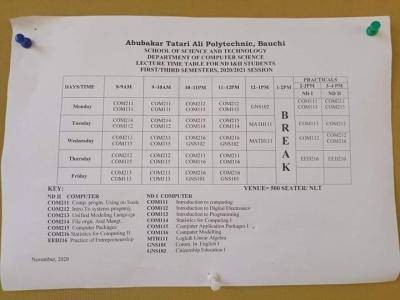ICT lesson note for JSS1 Third Term is now available for free. The State and Federal Ministry of Education has recommended unified lesson notes for all Thirdary schools in Nigeria, in other words, all private Thirdary schools in Nigeria must operate with the same lesson notes based on the scheme of work for ICT.
ICT lesson note for JSS1 Third Term has been provided in detail here on schoolgist.ng
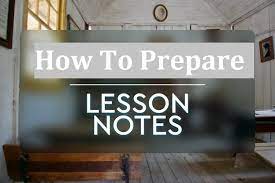
For prospective school owners, teachers, and assistant teachers, ICT lesson note is defined as a guideline that defines the contents and structure of ICT as a subject offered at JSS level. The lesson note for ICT for JSS stage maps out in clear terms, how the topics and subtopics for a particular subject, group works and practical, discussions and assessment strategies, tests, and homework ought to be structured in order to fit in perfectly, the approved academic activities for the session.
To further emphasize the importance of this document, the curriculum for ICT spells out the complete guide on all academic subjects in theory and practical. It is used to ensure that the learning purposes, aims, and objectives of the subject meant for that class are successfully achieved.
ICT Lesson note for JSS1 carries the same aims and objectives but might be portrayed differently based on how it is written or based on how you structure your lesson note. Check how to write lesson notes as this would help make yours unique.
The JSS1 ICT lesson note provided here is in line with the current scheme of work hence, would go a long way in not just helping the teachers in carefully breaking down the subject, topics, and subtopics but also, devising more practical ways of achieving the aim and objective of the subject.
The sudden increase in the search for JSS1 ICT lesson note for Third Term is expected because every term, tutors are in need of a robust lesson note that carries all topics in the curriculum as this would go a long way in preparing students for the West African Thirdary Examination.
This post is quite a lengthy one as it provides in full detail, the ICT approved lesson note for all topics and sub-topics in ICT as a subject offered in JSS1.
Please note that ICT lesson note for JSS1 provided here for Third Term is approved by the Ministry of Education based on the scheme of work.
I made it free for tutors, parents, guardians, and students who want to read ahead of what is being taught in class.
JSS1 ICT Lesson Note (Third Term) 2024
JSS1 THIRD TERM ICT E-NOTE
- REVISION OF LAST TERM’S WORK
- IMPORTANT TOOL FOR PROCESSING DATA
- THE DEVICE
- TYPES AND USES OF COMPUTER
- FUNDAMENTAL COMPUTER OPERATION
- INTERNAL FEATURES OF THE SYSTEM UNIT
- SCREEN POINTING DEVICES
- MASTERY OF THE KEYBOARD
Week 2
Topic: Important Tool for Processing Data
Data are raw fact given to the system to process in order to obtain information. Data are referred to as unprocessed information
Information is the result to obtain from a processed data. Information is referred to as PROCESSED DATA. Although data and information are used interchangeable but there are still differences.
Data are input into the computer system while information is displayed or painted out of the computer system.
However, many tools such as finger, abacus, and Napier logarithms e.t.c can be used to process data into information computer system is the best of all these tools because of the following reasons
- Accuracy:Computer has high degree of accuracy. Therefore any data processed with computer system is being processed with high degree of accuracy.
- Reality: Computers are the most reliable machine that has ever. Exist in human history therefore any information obtained from computer processed data is highly reliable.
- Fastest Machine:computers perform operation in micro seconds. There data processed using computer system is done at a very fast rate which other machine cannot.
- Easy to Operate:Computer requires little energy for operation on like other machine.
- Efficiency: Although the efficient of machine can never be 100% percent, but computer has as much as 99.9% percent efficient.
Assessment
- Mention 3 examples of data processing tools
- What are the reasons for using these tools?
- What is the accepted percentage for a computer’s efficiency?
Week 3
Topic: The Device
A device is any machine or tools used for a particular purpose. It is a tool used to perform a specific function.
It is an object, machine, or piece of equipment that has been made for some special purpose. In the context of computer technology, a device is a unit of hardware , outside or inside the case or housing for the essential computer (processor, memory, and data paths) that is capable of providing input to the essential computer or of receiving output or of both. When the term is used generally (as in computer devices ), it can include keyboards, mouses, display monitors, hard disk drives, CD-ROM players, printers, audio speakers and microphones, and other hardware units. Some devices such as a hard disk drive or a CD-ROM drive, while physically inside the computer housing, are considered devices because they are separately installable and replaceable. With notebook and smaller computers, devices tend to be more physically integrated with the “non-device” part of the computer.
Classes of Device
Devices can be classified into any of following
- Early Counting Device: Early counting devices are devices that were used by man for counting during the primitive era. E.g. finger, stone, marbles. e.t.c
- Mechanical Devices: Mechanical devices are devices that were used to perform mechanical function before the invention of the more sophisticated computer system. E.g. abacus. Slide rule e.t.c they perform the function without making use of electricity.
- Electronic Devices: Electronic devices are devices that make use of high voltage electricity. E.g. electric grinding machine, printing machine.
- Electronic Devices: Electronic devices on these parts are devices that use relatively low voltage supply. E.g. computer system, home appliances such as television, radio, and also office appliances.
Input Devices:
- Graphics Tablets
- Cameras
- Video Capture Hardware
- Trackballs
- Barcode reader
- Digital camera
- Gamepad
- Joystick
- Keyboard
- Microphone
- Mouse (pointing device)
- Scanner
- Webcam
- Touchpads
- Pen Input
- Microphone
- Electronic Whiteboar
- Magnetic Tape Drive
Output Devices:
- Monitor (LED, LCD, CRT etc)
- Printers (all types)
- Plotters
- Projector
- LCD Projection Panels
- Computer Output Microfilm (COM)
- Speaker(s)
- Head Phone
- Visual Display Unit
- Film Recorder
- Microfiche
Both Input–OutPut Devices:
- Modems
- Network cards
- Touch Screen
- Headsets (Headset consists of Speakers and Microphone. Speaker act as Output Device and Microphone act as Input device)
- Facsimile (FAX) (It has scanner to scan the document and also have printer to Print the document)
- Audio Cards / Sound Card
Assessment
List 5 input and output devices.
Week 4
Topic: Types and Uses Of Computer
Types of Computer
- Analog Computer: Analog computers are computer that operate on value represented in form of continuous variables. That is, they are used for measuring physical condition, such as temperature, speed, pressure, e.t.c example are thermometer, barometer, volt meter, speedometer.
- Digital Computer: Digital computers are computer that operate on data that represented in the form of discrete values. i.e they operate on digits or number. They are used for performing mathematical and logical operation on data. E.g. digital computer, programmable calculator, digital wrist watches, score board
- Hybrid Computer: Hybrid computers are computer that combine they operation of analog and digital computer. That is they are used for both measurement and calculations. They are used in a specialized area such as scientific and technical application as well as researched institute. E.g. dispenser, exploration machine, weather forecast equipment.
Uses and Application of Computer
Computer system has wide area of application ranging from schools, banks, hospital, government, parastatals, scientific research.
Uses of Computer In School
- It is used in keeping record and files of student and the entire school and staff
- It is used for preparing examination question
- It is used for preparing student result
- It is used for classroom learning
- It is used by teachers and student for making research.
Uses of Computer in Hospital
- It is used for keeping patient records
- It is used for diagnosis of patients ailment
- It is used for measure body temperature
- Analog computer is used to measure body pressure
Uses of Computer in Banks
- It is used to calculate loan and money withdraw or deposit
- Computer is used for keeping staff record
- Computer is used to keep customers record
- Computer is used to carryout daily banking transaction.
- Computer is used for money transfer
Advantages of Computer
- Computer makes work to be easy, fast and accurate
- Computer can store large volume of data
- Computer can be used to provide security to document
- Computer can perform more than one task at a time
- Computer can be used to send electronic mails to friend.
Disadvantages of Computer
- Computer is very expensive
- Computer depends on electricity mostly
- Computer cannot operate on it own without human effort i.e. it is an electronic idiot
- Computer can be used for fraud.
Assessment
Mention 2 uses of computer in the following places
- School
- Bank
- Office
- Auto-mechanic
- Typist
Week 5
Topic: Fundamental Computer Operation
System start-up (switching on a computer). All computer component, cable and devices must be connected together, before switching on a computer system. To switch on the computer, simply press the power button on the system unit
When you switch on your computer system, the computer verifies its entire component in order to make it ready for performing operation. This process is called booting
Types of Booting
There are two types of booting
- Cold Booting: Cold booting is the process of turning on the computer system for the first time. This is done by pressing the power button on the system unit and monitor.
- Warm Booting: warm booting is the process of re-booting the already booted system without switching of the computer; the short cut is CRT, ALT + DEL keys to be pressed.
System Shut Down
When you’re done with what you are doing with the computer, it is very important you short down the computer do no form the habit of turning it on and off all the time you use it this may cause serious problem to compute system. Make sure all running applications and being saved and closed to avoid loss of files
Steps to Shut Down the Computer
- Save and close all running application
- Click on the start button on desktop
- Click on turn off
- Select turn off from the option displayed
- Click ok and wait for minute while window is shorting down
- Switch of the plug from the sockets.
Assessment
How can Computer be shut down?
Week 6
Topic: Internal Features of the System Unit
(CPU)The central processing unit is the brain of the computer system. It is responsible for all processing activities that take place within the computer system. It is also responsible for processing data given meaningful information.
Components of the CPU
The CPU consist of the three components
- The Control.
- The arithmetic and logic unit: this is the unit responsible for carrying out arithmetic operation such as addition, subtraction, multiplication and division on data. It also carries out logical operation such as comparing two items ( e.g >, <, =, etc)
- Main memory: this is the unit that supervise, control and coordinates the execution of the program in a correct order.
It ensures the smooth operation of the hardware components, fetches and interprets instruction to the unit responsible for executing the instructions.
Main Memory: This is the part or the CPU that stores data to be processed well as the instruction for processing them. Data must be stored inside the main memory before they can be processed into information. It can also be called the main storage and primary storage.
ASSESSMENT
- The CPU consist of the three components, HIGHLIGHT them?
Week 7
Topic: Screen Pointing Devices
A pointing device can be define as any hardware component that allows the user to input spatial data into the computer using physical gesture such as point click and drag.
Types of Pointing Devices
There are several pointing devices which are
- Mouse: Mouse is an input device that is used for controlling the cursor on the computer monitor in order to point and select object or give command on the computer screen. It is usually placed on a mouse pad.
Two Types of Mouse
The most popular types of mouse are as follows:
(i) Mechanical Mouse: It has a small ball at the bottom. The ball rotates as the mouse is rolled over a flat surface. Usually, a rectangular rubber pad (known as mouse pad) is used as flat surface. As the mouse is rolled over the flat surface, the pointer moves in the same direction on the screen.
(ii) Optical Mouse: It has no ball at the bottom. It uses the laser technology to detect the mouse movement. Nowadays, it is commonly used in personal computers (PCs).
Functions of the Mouse
- Clicking
- Pointing
- Double clicking
- Right clicking.
- Touch Pad
Touch Pad is a pressure-sensitive pointing device. Touch pad is also known as track pad. It is also stationary device like trackball but it has no moving arts. It is a small, flat surface (or sensitive pad) over which a user slides fingertip to move the pointer on the screen.
Touch Pad also has one or two buttons. These buttons are located near the pad. These buttons work like mouse buttons. Touch Pad is normally used with laptops. Nowadays, it is also available as separate input device. It is fixed on separate keyboard.
3.Trackball
A trackball is a pointing input device. It performs functions like a mouse but it is a stationary device. It has move-able ball on its top. The ball is rotated or rolled with fingers (or palm of the hand) to move the pointer on the screen. Like mouse, a trackball also has buttons used to send the commands to computer.
The trackball is usually available laptop compute. It is fixed on its keyboard. It is also available as separate input device.
ASSESSMENT
- Define a pointing device?
- List THREE types of pointing device?
Week 8
Topic: Mastery of the Keyboard
Definition of Keyboard
The Keyboard is an input device. It is used to send data into the computer system for processing. The keyboard is used to communicate with the computer. It is used to enter data into the computer in form of digits, alphabets, symbols. A computer keyboard is an input device used to enter characters and functions into the computer system by pressing buttons, or keys. It is the primary device used to enter text. A keyboard typically contains keys for individual letters, numbers and special characters, as well as keys for specific functions. A keyboard is connected to a computer system using a cable or a wireless connection.
Types of Keyboard
There are two major types of keyboard which are
- Standard Keyboard: The standard keyboard has less than 100 keys. It has 10 function keys labeled f1, f2, f3 —— f10 arranged vertically on the right side of the keyboard.
- Enhanced Keyboard: An enhanced keyboard contain about 101/102 keys. It has twelve function key labeled f1, f2 ——– f12 arranged horizontally at the top of the keyboard.
Sections of the Keyboard
The keyboard has five different sections. Such as
- Function Keys:This is the section that is used to perform specific function and short cut. It is label f1, f2, f3 —- f12.
- Alphanumerical Keys: This is the section on the keypad that contain the alphanumerical character (A-Z) numerical character (0-9) punctuation mark (,”)
- Control Keys:These are keys used to control the movement of the cursor on the monitor when performing operation
- Numerical Keys:These are section of keys that contain numerical character and arithmetic operation
- Special Keys: These are keys that contain the key that are used to perform special operation. The special keys are ALT, SHIFT, INSERT, WINDOW, and CTRL KEYS.
Keyboard
| Key/Symbol | Explanation |
| Windows | PC keyboards have a Windows key, which looks like a four-pane window |
| Command | Apple Mac computers have a command key. |
| Esc | Esc (Escape) key |
| F1 – F12 | Information about the F1 through F12 keyboard keys. |
| F13 – F24 | Information about the F13 through F24 keyboard keys. |
| Tab | Tab key |
| Caps lock | Caps lock key |
| Shift | Shift key |
| Ctrl | Ctrl (Control) key |
| Fn | Fn (Function) key |
| Alt | Alt (Alternate) key (PC Only; Mac users have Option key) |
| Spacebar | Spacebar key |
| Arrows | Up, Down, Left, Right Arrow keys |
| Back Space | Back space (or Backspace) key |
| Delete | Delete or Del key |
| Enter | Enter key |
| Prt Scrn | Print screen key |
| Scroll lock | Scroll lock key |
| Pause | Pause key |
| Break | Break key |
| Insert | Insert key |
| Home | Home key |
| Page up | Page up or pg up key |
| Page down | Page down or pg dn key |
| End | End key |
| Num Lock | Num Lock key |
| ~ | Tilde |
| ` | Acute, Back quote, grave, grave accent, left quote, open quote, or a push |
| ! | Exclamation mark, Exclamation point, or Bang |
| @ | Ampersat, Arobase, Asperand, At, or At symbol |
| # | Octothorpe, Number, Pound, sharp, or Hash |
| £ | Pounds Sterling or Pound symbol |
| € | Euro |
| $ | Dollar sign or generic currency |
| ¢ | Cent sign |
| ¥ | Chinese Yuan |
| § | Micro or Section |
| % | Percent |
| ° | Degree |
| ^ | Caret or Circumflex |
| & | Ampersand, Epershand, or And |
| * | Asterisk and sometimes referred to as star. |
| ( | Open parenthesis |
| ) | Close parenthesis |
| – | Hyphen, Minus or Dash |
| _ | Underscore |
| + | Plus |
| = | Equals |
| { | Open Brace, squiggly brackets, or curly bracket |
| } | Close Brace, squiggly brackets, or curly bracket |
| [ | Open bracket |
| ] | Close bracket |
| | | Pipe, Or, or Vertical bar |
| \ | Backslash or Reverse Solidus |
| / | Forward slash, Solidus, Virgule, or Whack |
| : | Colon |
| ; | Semicolon |
| “ | Quote, Quotation mark, or Inverted commas |
| ‘ | Apostrophe or Single Quote |
| < | Less Than or Angle brackets |
| > | Greater Than or Angle brackets |
| , | Comma |
| . | Period, dot or Full Stop |
| ? | Question Mark |
The keyboard
- Ctrl A – select all
- Ctrl B – bold
- Ctrl C – copy
- Ctrl D – duplicate
- Ctrl E – align to the centre
- Ctrl F – find
- Ctrl G – go to
- Ctrl I – italics
- Ctrl J – justify
- Ctrl K – insert
- Ctrl L – align to the left
- Ctrl M – increase indent
- Ctrl N – open new document
- Ctrl O – open
- Ctrl P – print
- Ctrl R – align to the right
- Ctrl S – save
- Ctrl T – increase indent of a line
- Ctrl U – underline
- Ctrl V – paste
- Ctrl W – close
- Ctrl X – cut
- Ctrl Y – redo
- Ctrl Z – undo.
The computer keyboard is basically divided into five sections made up of different keys that perform specific function, i.e.
- Alphanumeric keys sections: These are used to type alphabets and numbers (Aa-Zz) and (0-9). It contains symbols and special characters too.
- Numeric Keypad: These keys are extremely right of all modern computer keyboards.
- Function Keys: These are twelve in number F1-F2and are located horizontally on the first row of computer keyboard.
- Control Keys: They are used together with other keys to instruct the computer to perform special task they are Ctrl, Del, Esc and
- Cursor control keys or cursor manipulation key: This allows the user of a computer keyboard to move the cursor to the left, right, up one life and down one.
They are also called arrow keys.
Assessment
What keys do you use to perform the following functions
- To undo an error ……..
- To paste a copied content ……..
- To cut a content
- To do a central alignment of Text
- To open a new document
- To underline
- To close a document
- To align to the Left
Hope you got what you visited this page for? The above is the lesson note for ICT for JSS1 class. However, you can download the free PDF file for record purposes.
If you have any questions as regards ICT lesson note For JSS1 class, kindly send them to us via the comment section below and we shall respond accordingly as usual.